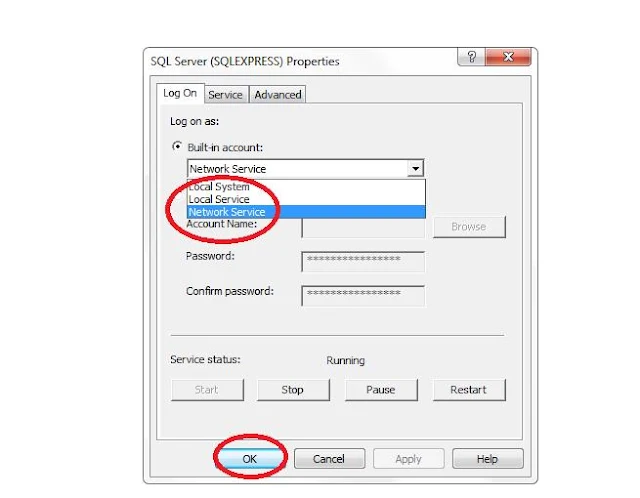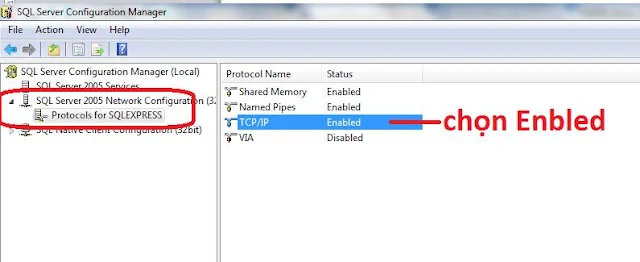Giải quyết nhu cầu truy cập phần mềm từ xa qua internet, wifi, 3G/4G/ 5G bằng laptop, máy tính để phục vụ công việc tác nghiệp với phần mềm Dân Trí Soft, bài viết này sẽ hướng dẫn bạn cách làm.
Mô hình quản lý qua internet: là mô hình Server – Clients kết nối với nhau qua internet, 3G, 4G, tức có một máy tính tại công ty (văn phòng) đóng vai trò làm máy Server (máy chủ), các máy tính khác được gọi là máy khách (Clients). Dữ liệu được đặt và xử lý ngay tại máy tính chủ, máy tính khách chỉ truy cập từ xa và gửi lệnh để máy chủ xử lý dữ liệu.
Tài liệu này hơi nặng về tính kỹ thuật, nếu bạn cần chức năng trên và muốn Dân Trí Soft hỗ trợ setup trực tiếp hỹ gọi số hotline 0906.799.838 (mr Trung Hiếu) để được tư vấn chi tiết.
Dân Trí Soft sử dụng công nghệ của Microsoft, dùng cơ sở dữ liệu mạnh nhất là SQL Server.
Để thực hiện việc truy cập qua internet với Dân Trí Soft cần thực hiện các việc sau:
Bước 1. Cài đặt Dân Trí Soft lên một máy tính đặt tại công ty để đóng vai trò làm máy tính chủ, bất cứ một máy tính nào cũng có thể làm được máy chủ, lời khuyên là máy tính nên có cấu hình mạnh. Cài đặt lên các máy tính, laptop khác làm máy khách. Việc này tôi đã làm video hướng dẫn rất cụ thể trong mô hình Server – Clients với mạng nội bộ (LAN), các bạn xem lại video này: Cài đặt nhiều máy tính dùng chung theo mô hình Server (máy chủ) - Clients (máy trạm).
Bước 2. Config dữ liệu SQL Server để cho quyền truy cập từ xa qua internet vào dữ liệu.
Bước 3. Mở Port và thiết lập địa chỉ IP cho máy chủ: có thể thuê địa chỉ IP tĩnh từ nhà mạng (VNPT, Viettel, FPT, Netnam…) để có tính ổn định cao hoặc thiết lập theo mô hình giả lập từ moderm hoàn toàn free (gọi là config moderm).
Bước 4. Cấu hình máy Clients để truy cập từ xa qua internet, wifi, 3G, 4G
Bước 4. Cấu hình máy Clients để truy cập từ xa qua internet, wifi, 3G, 4G
Dân Trí Soft sẽ hướng dẫn lần lượt các bước:
Bước 1: Dân Trí Soft đã có hướng dẫn chi tiết phần này và trong bài viết sẽ không hướng dẫn lại (bạn có thể xem lại tại link http://www.dantrisoft.com/p/video-huong-dan-phan-mem-ban-hang-dan.html)
Bước 2: Config SQL Server
2.1. Config SQL Sever:
Vào Start -> All Programs -> Microsoft SQL Server 2005 -> Configuration Tools -> SQL Server Configuration Manager.
- Ở menu bên trái, chọn vào mục SQL Server 2005 Services -> Bên phải tìm mục SQL Server (SQLEXPRESS).
- Trong Tab Log On, click chọn vào Built-In Account, chọn vào Network Service, Click OK.
Quay lại màn hình SQL Server Configuration Manager.
Ở menu bên trái tiếp tục click vào mục SQL Server 2005 Network Configuration để mở ra menu con Protocols for SQLEXPRESS. Chọn vào mục này, nhìn về phía bên phải tìm mục có tên là TCP/IP, click phải vào nó và chọn Properties -> ở Tab Protocols, mục Enabled chọn vào Yes.
Điền IP mạng lan của máy chủ (bạn hãy kiểm tra lại địa chỉ IP của máy chủ) tương tự như hình dưới với trường hợp máy chủ có IP là 192.168.1.25.
Mục TCP Port gõ: 1433 (port 1433 là cổng kết nối hỗ trợ với SQL Server). Sau đó nhấn Ok để hoàn tất.
2.2 Cấu hình Firewall cho phép nhận kết nối đến qua cổng share của SQL Server: Hướng dẫn với máy tính cài đặt hệ điều hành Windows 7, 8, 10
• Vào Start -> Control Panel -> Windows Firewall -> Ở menu bên trái chọn Advanced settings.
• Menu bên trái, click vào mục Inbound Rules.
• Tiếp tục ở Menu bên phải, click vào mục New Rule.
• Trong cửa sổ mới hiện ra, đánh dấu vào mục Port như hình -> Nhấn Next.
- Tiếp theo nhấn chọn vào mục TCP và Specific local Ports, gõ vào 1433 (đây là số cổng share của SQL Server đã config trong bước 2) -> Nhấn Next. Hướng dẫn chi tiết hình dưới.
- Trên màn hình tiếp theo, đánh dấu chọn vào mục Allow the connection -> Nhấn Next.
- Trong màn hình tiếp theo, chọn kiểu mạng sẽ áp dụng mở cổng này, đánh dấu vào cả 3 mục Domain, Private, Public -> Nhấn Next.
- Trong màn hình tiếp theo, gõ tên kết nối và Description theo ý của bạn -> Nhấn Finish để hoàn tất.
Đến đây bạn đã cấu hình xong SQL Server.
Để kiểm tra xem Port 1433 của SQL Server đã được mở hay chưa, chạy lệnh CMD và gõ netstat -an -P TCP, nếu không thấy cổng 1433 thì bạn xem: hướng dẫn để mở port 1433 trong SQL Server.
Để kiểm tra xem Port 1433 của SQL Server đã được mở hay chưa, chạy lệnh CMD và gõ netstat -an -P TCP, nếu không thấy cổng 1433 thì bạn xem: hướng dẫn để mở port 1433 trong SQL Server.
Bước 3: Mở Port và thiết lập địa chỉ IP cho máy chủ.
- Với địa chỉ IP tĩnh bạn không cần thiết lập gì cả vì việc này đã được nhà mạng thiết lập và cấp phát, với địa chỉ IP tĩnh sẽ thuê từ các công ty dịch vụ viễn thông như VNPT, Viettel, FPT... có chi phí dao động trên dưới 500 ngàn đồng/tháng tùy nhà cung cấp dịch vụ.
- Chỉ với địa chỉ IP động thì mới làm các bước như bên dưới (đại đa số chúng ta dùng IP động đi kèm moderm internet khi thuê dịch vụ internet, còn IP tĩnh là phải thuê bao theo tháng với nhà mạng internet).
Với modem và router wifi có 2 mô hình sau:
- Mô hình chỉ có 1 modem duy nhất.
- Mô hình có nhiều modem kết nối với nhau (thường công ty hay cửa hàng rộng sẽ theo mô hình này).
Bên dưới chỉ hướng dẫn cho mô hình có nhiều modem, còn trường hợp chỉ có duy nhất 1 modem thì đơn giản hơn, bạn đọc cách làm bên dưới cũng sẽ hiểu.
Cách 1: bạn chuyển modem và router wifi về cùng 1 lớp mạng, kết nối từ modem tới cổng lan của wifi sau đó tắt chế độ “DCHP” trong cục router wifi để đầu ghi được nhận địa chỉ ip trực tiếp từ modem. Cách này thực hiện đơn giản, nhưng nó có nhược điểm là làm thay đổi mạng vật lý, và nếu có nhiều máy trạm kết nối tới modem sẽ dẫn tới modem bị quá tải do phải cấp phát ip cho nhiều thiết bị. Để khắc phục nhược điểm này, các bạn có thể áp dụng cách thứ 2:
Cách 2: mở port 2 lần qua modem và router wifi.
- Mô hình kết nối như sau:
+ Modem mạng Gpon của FPT có địa chỉ IP: 192.168.1.1
+ Một router wifi TP Link có địa chỉ IP: 192.168.0.1
+ Máy tính chủ (Server) có IP là: 192.168.0.100 và port: 1433.
Các bước tiến hành mở port cho camera
B1: Mở port đầu ghi trong cục wifi TPLINK
Các bạn tiến hành mở port “1433” trong cục wifi TP link như sau:
Bạn gõ như sau:
Service Port: 1433
Internal Port: 1433
IP Adress: 192.168.0.100
Protocol: All
Status: Enabled
B2: đặt địa chỉ TP wan cho cục wifi TP link: Các bạn đặt địa chỉ “IP wan” cho wifi tplink trùng lớp mạng với địa chỉ ip của modem Gpon. Ở đây mình đặt là “192.168.1.2”.
Bạn vào Network, chọn WAN và gõ các thông số sau:
IP: 192.168.1.2
Subnet Mask: 255.255.255.0
Bước 3: Mở port “1433” trên modem Gpon tương ứng với địa chỉ IP wan của wifi TP link. Ở đây mình sẽ mở port “1433” tương ứng địa chỉ ip wan của wifi TP link là: 192.168.1.2
Bạn đăng nhập vào modem Gphone, sau đó bạn vào Network, chọn LAN và khai báo như sau:
WAN Port: 1433 - 1433
LAN Port: 1433
LAN IP Adress: 192.168.1.2
Protocol: chọn Both.
Enable Mapping: check chọn (lưu ý phải check chọn nhé).
- Với địa chỉ IP tĩnh bạn không cần thiết lập gì cả vì việc này đã được nhà mạng thiết lập và cấp phát, với địa chỉ IP tĩnh sẽ thuê từ các công ty dịch vụ viễn thông như VNPT, Viettel, FPT... có chi phí dao động trên dưới 500 ngàn đồng/tháng tùy nhà cung cấp dịch vụ.
- Chỉ với địa chỉ IP động thì mới làm các bước như bên dưới (đại đa số chúng ta dùng IP động đi kèm moderm internet khi thuê dịch vụ internet, còn IP tĩnh là phải thuê bao theo tháng với nhà mạng internet).
Với modem và router wifi có 2 mô hình sau:
- Mô hình chỉ có 1 modem duy nhất.
- Mô hình có nhiều modem kết nối với nhau (thường công ty hay cửa hàng rộng sẽ theo mô hình này).
Bên dưới chỉ hướng dẫn cho mô hình có nhiều modem, còn trường hợp chỉ có duy nhất 1 modem thì đơn giản hơn, bạn đọc cách làm bên dưới cũng sẽ hiểu.
Cách 1: bạn chuyển modem và router wifi về cùng 1 lớp mạng, kết nối từ modem tới cổng lan của wifi sau đó tắt chế độ “DCHP” trong cục router wifi để đầu ghi được nhận địa chỉ ip trực tiếp từ modem. Cách này thực hiện đơn giản, nhưng nó có nhược điểm là làm thay đổi mạng vật lý, và nếu có nhiều máy trạm kết nối tới modem sẽ dẫn tới modem bị quá tải do phải cấp phát ip cho nhiều thiết bị. Để khắc phục nhược điểm này, các bạn có thể áp dụng cách thứ 2:
Cách 2: mở port 2 lần qua modem và router wifi.
Mình ví dụ có một hệ thống camera được kết nối như sau:
- Mô hình kết nối như sau:
+ Modem mạng Gpon của FPT có địa chỉ IP: 192.168.1.1
+ Một router wifi TP Link có địa chỉ IP: 192.168.0.1
+ Máy tính chủ (Server) có IP là: 192.168.0.100 và port: 1433.
Các bước tiến hành mở port cho camera
B1: Mở port đầu ghi trong cục wifi TPLINK
Các bạn tiến hành mở port “1433” trong cục wifi TP link như sau:
Bạn gõ như sau:
Service Port: 1433
Internal Port: 1433
IP Adress: 192.168.0.100
Protocol: All
Status: Enabled
B2: đặt địa chỉ TP wan cho cục wifi TP link: Các bạn đặt địa chỉ “IP wan” cho wifi tplink trùng lớp mạng với địa chỉ ip của modem Gpon. Ở đây mình đặt là “192.168.1.2”.
Bạn vào Network, chọn WAN và gõ các thông số sau:
IP: 192.168.1.2
Subnet Mask: 255.255.255.0
Bước 3: Mở port “1433” trên modem Gpon tương ứng với địa chỉ IP wan của wifi TP link. Ở đây mình sẽ mở port “1433” tương ứng địa chỉ ip wan của wifi TP link là: 192.168.1.2
Bạn đăng nhập vào modem Gphone, sau đó bạn vào Network, chọn LAN và khai báo như sau:
WAN Port: 1433 - 1433
LAN Port: 1433
LAN IP Adress: 192.168.1.2
Protocol: chọn Both.
Enable Mapping: check chọn (lưu ý phải check chọn nhé).
Để kiểm tra xem cổng 1433 đã được mở hay chưa, bạn vào http://canyouseeme.org/ và gõ vào Port to Check số 1433, báo Success là thành công, Eror là thất bại.
Bước 4: Cấu hình máy Clients để truy cập từ xa qua internet, wifi, 3G, 4G, 5G
Bước này thực hiện tương tự như phần hướng dẫn thiết lập mô hình Server - Clients trong mạng LAN, wifi video hướng dẫn cài đặt mô hình server - clients trong mạng Lan với Dân Trí Soft ở đây bạn chỉ cần kiểm tra kết nối bằng địa chỉ IP của modem.
Để biết địa chỉ IP của moderm bạn chỉ vào http://canyouseeme.org/ sẽ hiện lên địa chỉ IP của bạn.
Chúc bạn thực hiện thành công.
Bước 4: Cấu hình máy Clients để truy cập từ xa qua internet, wifi, 3G, 4G, 5G
Bước này thực hiện tương tự như phần hướng dẫn thiết lập mô hình Server - Clients trong mạng LAN, wifi video hướng dẫn cài đặt mô hình server - clients trong mạng Lan với Dân Trí Soft ở đây bạn chỉ cần kiểm tra kết nối bằng địa chỉ IP của modem.
Để biết địa chỉ IP của moderm bạn chỉ vào http://canyouseeme.org/ sẽ hiện lên địa chỉ IP của bạn.
Chúc bạn thực hiện thành công.
Hotline tư vấn 0906.799.838 (mr Trung Hiếu)